오피앰프 반전 증폭회로
반전 증폭회로는 오디오 회로에서 가장 기초가 되면서 많이 사용되는 회로입니다. 아래의 회로를 기반으로 각종 오디오 회로를 구성하는 방법과 동시에 분석하는 방법도 익히겠습니다.
먼저 Qucs를 설치하고, 기본적인 사용 방법을 이해하는 것이 좋습니다. 그리고 유튜브에서 동영상을 보면 좀더 쉽게 이해 할 수 있습니다.
다음과 같이 오피 앰프 TL071을 중심으로 반전 증폭기 회로를 만듭니다. 이때 오피 앰프는 Library, OpAmps에서 선택합니다.
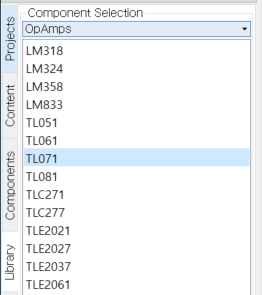
그리고 두 개의 중요한 저항의 이름을 $R_{f}$와 $R_{i}$로 변경합니다.
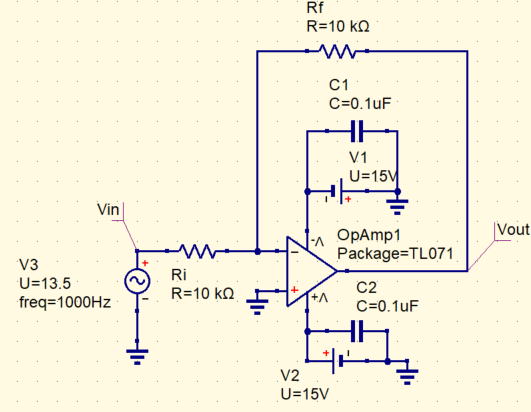
이때 오피앰프의 이득은 다음과 같습니다. 즉 입력과 피드백에 관여하는 두 저항의 비율로 이득이 형성되며 위상은 반전되어 출력됩니다.
$$G=-\frac{R_{f}}{R_{i}}$$
시뮬레이션 준비
오실로스코프의 프로브(probe) 역할을 하도록 아래 그림과 같이 메뉴 아이콘에서 insert wire label을 선택하고, 위의 그림과 같이 선로를 선택한 후 이름을 붙입니다.
그러면 위의 그림처럼 선로에 라벨이 붙습니다. 이 라벨을 기준으로 시뮬레이션을 할 수 있습니다.


Components, simulations에서 다음과 같이 ac simulation과 transient simulation을 선택하고 화면에 배치합니다.
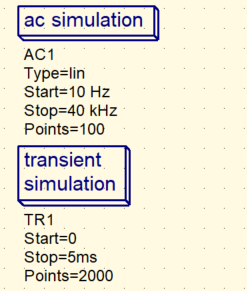
박스 형태를 누르면 선택할 수 있는 내용이 나옵니다. 그러면 화면과 같이 조정합니다.
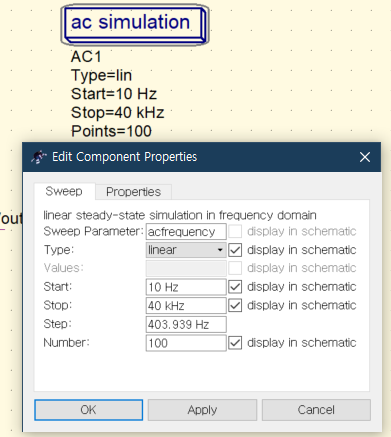
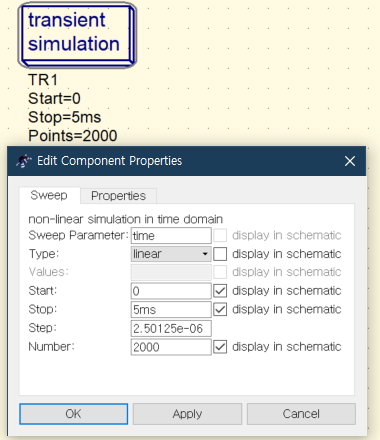
그리고 메뉴 아이콘 부분에서 insert equation을 선택한 후 화면에 배치합니다. 그리고 박스 형태를 선택한 후 아래와 같이 수정합니다.
이 부분은 입력 신호의 전압(Vount.V)과 출력 신호의 전압(Vin.V)의 로그 값으로 입출력 간의 이득을 데시벨로 변환하여 G라는 출력으로 만들어 줍니다. G를 이용해서 주파수별 이득을 구합니다.
phase를 만들고 아래와 같이 입력하면 주파수별 위상을 알 수 있습니다.
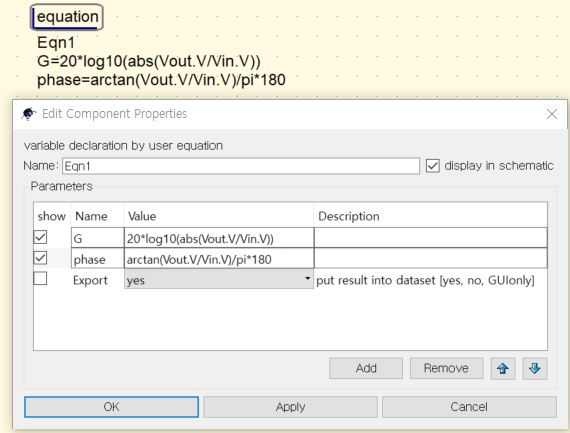
시간축 시뮬레이션
오실로스코프처럼 시간축으로 입력과 출력 신호의 변화를 알아보기 위해서는 먼저 다음과 같이 ac simulation을 오른쪽 마우스 버튼으로 누른 다음에 Deactivate가 되도록 만듭니다.
qucs는 한 번에 하나의 시뮬레이션밖에는 진해하지 않습니다. 아래의 시뮬레이션이 두 개가 있기 때문에 하나를 비활성화 해 놓습니다. 그러면 trasient simulation만 사용이 가능해집니다.
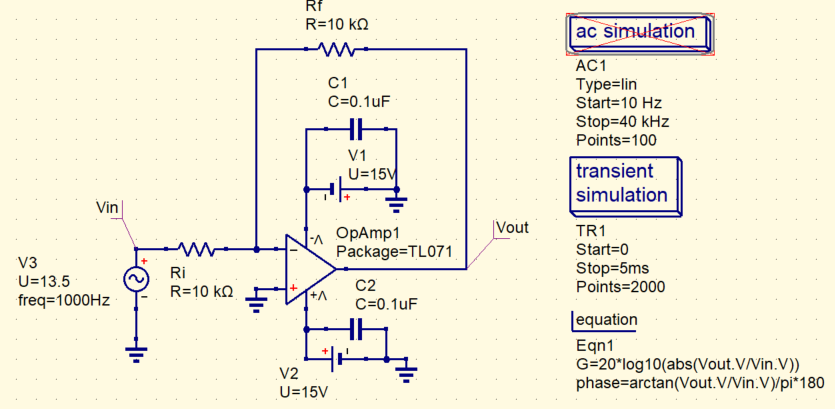
이 상태에서 회로에 오류가 없는 조건에서 simulation 버튼을 눌러 실행하면 다음과 같이 *. dpl이 만들어지고 그래프가 하나 보입니다. 그런데 세 개의 값이 그래프로 보이고 이 중에서 G를 제외할 필요가 있습니다.

그래프 부분을 선택하면 아래와 같이 데이터 부분이 보입니다. 여기서 G를 제외합니다.
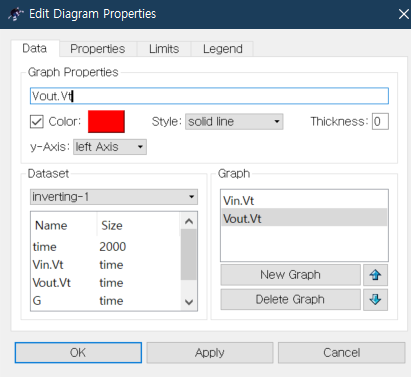
그러면 그림과 같이 그래픽 화면에 변경되고 Vin과 Vout이 반전 상태로 진행됨을 보여줍니다.
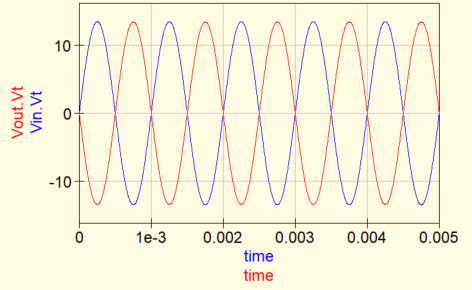
영역의 조정과 값의 표시
그래프의 표시 영역을 조정해 보겠습니다. 다시 그래프 영역을 선택하고 아래 그림과 같이 Limit를 선택 후 조정합니다. 그리고 Apply를 누르면 그래프의 모양이 설정된 영역에 맞도록 변경됩니다.
만약 화면에서 그래프 위치를 변경하거나 크기를 변경하고 싶으면 그래프를 한번 선택한 후 변경할 수 있습니다.

메뉴의 아이콘에서 set marker on graph를 선택합니다. 그리고 원하는 신호위에 마우스로 선택하면 아래 그림과 같이 시간과 신호의 크기를 볼 수 있고, 박스를 이동해서 원하는 위치로 변경도 가능합니다. 물론 여러 개를 만들 수도 있습니다.
그리고 선택된 그래프의 위치도 변경이 가능한데 마우스나 화살표 버튼으로도 변경이 가능합니다. 화살표 버튼으로 변경하고 싶다면 신호 크기를 표시하는 박스를 마우스로 먼저 선택하면 됩니다.
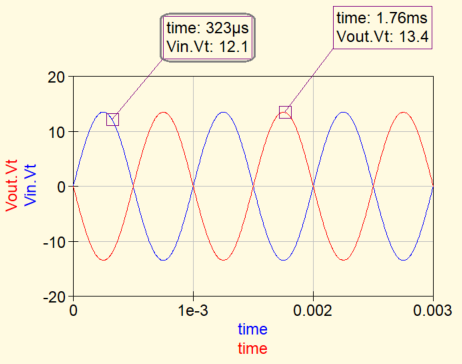
주파수축에서 시뮬레이션
주파수축 시뮬레이션은 다음과 같이 시뮬레이션을 먼저 설정해야 합니다. 그리고 시뮬레이션을 실행합니다.

그러면 다음과 같이 오류가 발생한 그래프가 보일 것입니다. 이는 transient simulation을 위한 변수 설정이 잘못되었기 때문입니다.
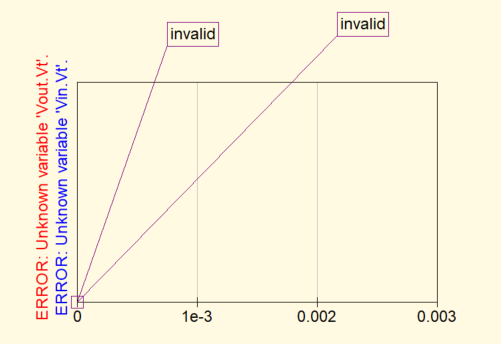
그래프 부분을 선택한 후 다음과 같이 수정합니다.

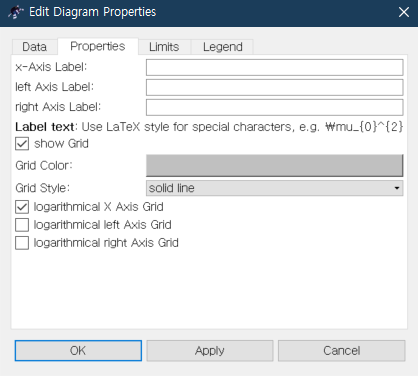

이를 Apply로 적용하면 다음과 같이 주파수 축에서 진폭 응답과 위상 응답이 보이게 됩니다. 시뮬레이션 회로가 진폭과 위상의 변화가 없기 때문에 주파수가 변경돼도 값이 0으롤 표시됩니다.
위의 방법은 오디오 회로의 분석에 아주 기본이 되는 내용으로 다른 회로 분석에도 공통으로 적용될 수 있습니다.

광고좀 꾹 눌러주시면 고맙겠습니다.
위의 내용을 참조용으로만 사용해주세요. 무단 도용이나 무단 복제는 불허합니다.
기타 문의 사항은 gigasound@naver.com에 남겨 주시면 고맙겠습니다.
'Audio System' 카테고리의 다른 글
| Qucs(5)-오피앰프 반전증폭회로(3) - 증폭 효과 (0) | 2021.08.28 |
|---|---|
| Qucs(4)-오피앰프 반전증폭회로(2) - 대역제한 (0) | 2021.08.28 |
| 아날로그 필터 설계 프로그램 FilterPro 소개 (0) | 2021.08.28 |
| Qucs(2)-전압분배 회로 실험 (0) | 2021.08.28 |
| Qucs(1)-설치하기 (0) | 2021.08.28 |



